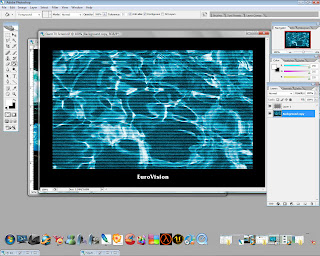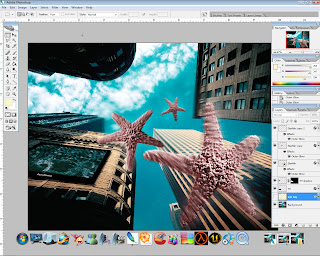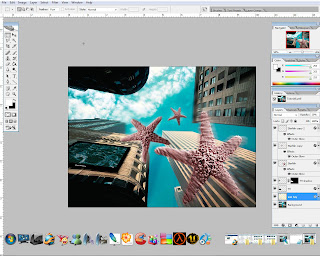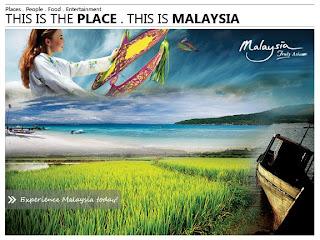
Haa. .Malaysia Truly Asia. *I just love the girl in baju kurung* Haha. Peace
+cheerio+
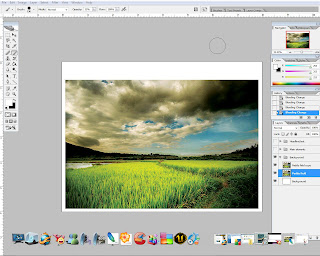
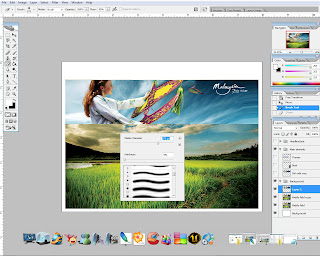
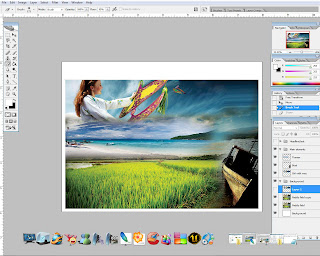
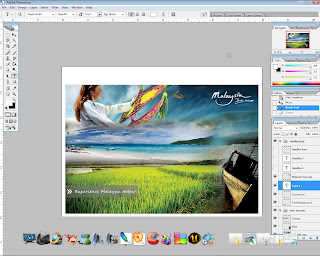
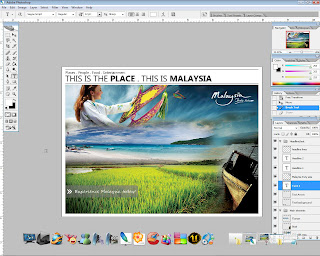
Project Charter Assignment 1
Assignment 1 Title: Printout Postcard for the theme “Malaysia, Truly Asia”.
Project Start Date: 25 November, 2008.
Project Finish Date: 28 November, 2008.
Project Manager: Azri Fikri B. Osman
HP: 012-6036465
Email: azri_F@ymail.com
Website: http://mcg1014-1081106703.blogspot.com/
Project Objective: Students are to create a multi-cultural event for a post card. The theme would be “Malaysia, Truly Asia” which is the official slogan for Malaysia Tourism. Students are to show the multi-cultural aspects of Malaysia culture or life as a positive feature to attract tourist into this country.
Approach:
How do you create the postcard?
The postcard is produced by combining a couple of images with diffrent settings and effects. All these are done in Photoshop CS2
Using what images?
Images that are found on google, and some personal images are used to make up the postcard.
What tools at Photoshop you use to edit the images?
There are various tools that are used to crate the postcard, such as crop, marquee, lasso, blur and smudge tools. Filters are also used to get nice effects.
Write here about the idea of your postcard, is it your own Idea or References?
I combined my own ideas plus some reference found on the internet. By combining from both source, the output result will be better as the ideas are not restricted to just one simple idea.
Roles and Responsibilities:
For time management, the time estimated to complete the assignment is 2-3 days, depending on the amount of time spent on each Photoshop session. Usually it only takes 1 day to complete any exercise given. But as for this assignment, a research is required in order to create the post card, e.g relevant images, layout, etc. Since i started on the 25th, I'll show some of assignment 1 progress to madam Lydia on the 26th to get feedback or comments to help further improve the result. Before submitting the assignment, these guidelines must be fulfilled :
Comment:
For this assignment, its quite easy and direct. Not much of fancy efx or filters are needed to make it interesting. Just simple tools such as ERASER, BRUSH, CURVES, LEVELS and BLENDING MODE are used to make up the post card. Much of these tools are from Tutorial 1 and 2, so its not a big deal in completing this assignment. Overall i enjoyed doing this assignment, although the steps taken are the basic ones but the outcome was awesome! I'm very surprised with the final outcome. Looking forward for assignment 2.
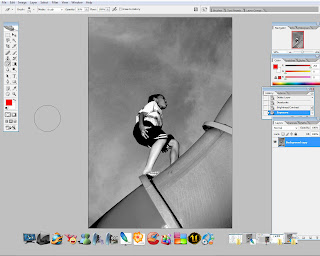
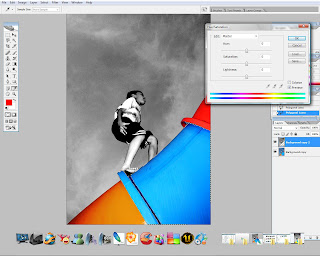
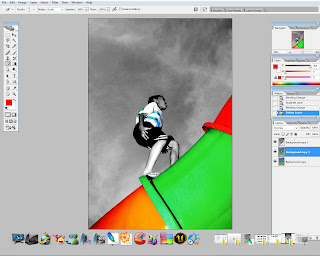
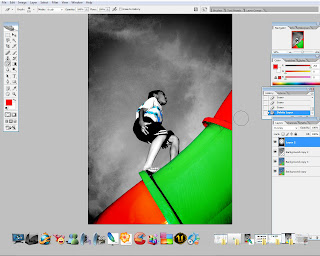
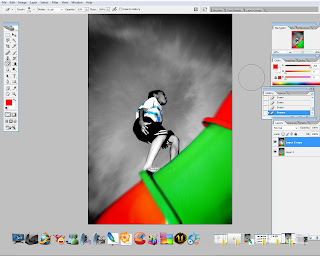
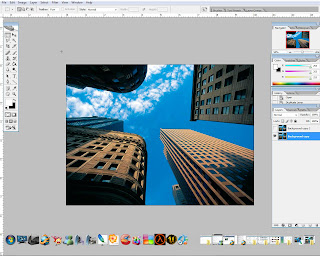 Step 2:
Step 2: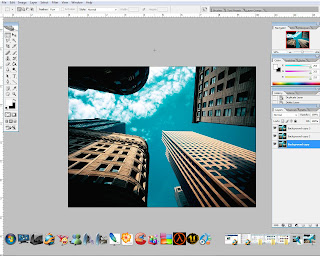
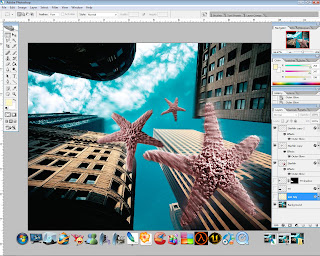 Step 4:
Step 4: